How to Convert DICOM to PPT: A Comprehensive Guide for Medical Professionals
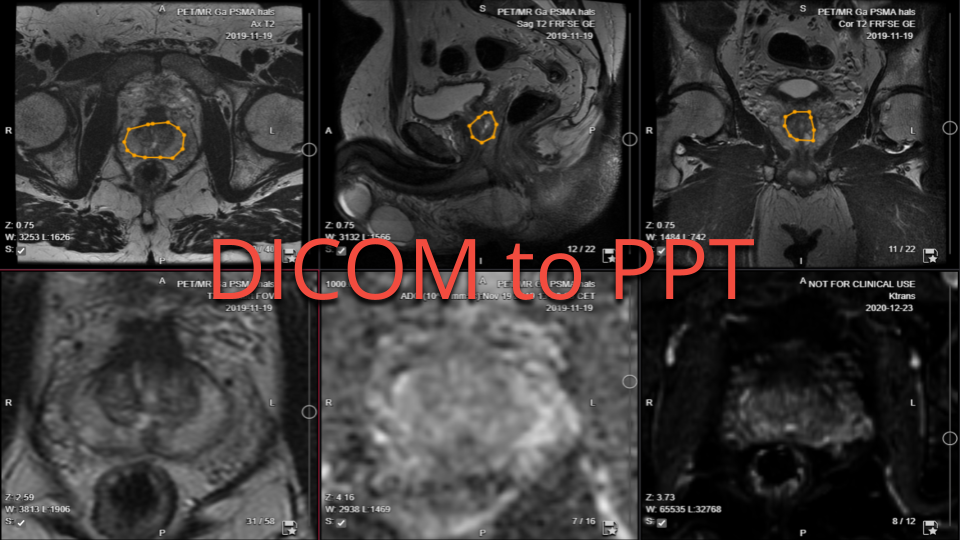
Converting DICOM files to PowerPoint presentations can greatly enhance medical presentations and education.
In the world of medical imaging, DICOM (Digital Imaging and Communications in Medicine) files are the gold standard for storing and transmitting medical images. However, when it comes to presenting these images in educational or professional settings, PowerPoint (PPT) is often the preferred format. This guide will walk you through the process of converting DICOM files to PPT, ensuring that your valuable medical imaging data can be easily shared and presented.
What are DICOM Files and Why Convert Them to PPT?
DICOM is a standardized format used in medical imaging for storing and transmitting medical images, such as MRIs, CT scans, and ultrasounds. It not only contains the image data but also includes patient information and other relevant metadata. While DICOM is excellent for medical purposes, it's not ideal for presentations.
Converting DICOM to PPT allows medical professionals to:
- Easily incorporate medical images into presentations
- Share findings with colleagues who may not have specialized DICOM viewing software
- Create educational materials for students or patients
- Present case studies at conferences or meetings
Also Read: The Ultimate Guide to DICOM Conversion Tools: Everything You Need to Know in 2024
Step-by-Step Guide: Converting DICOM to PPT
There are several online tools available for converting DICOM files to PowerPoint presentations. We'll focus on two popular options: Aspose and GroupDocs.
Method 1: Using Aspose's Online Converter
Aspose offers a free, user-friendly online tool for converting DICOM files to PowerPoint.
- Visit the Aspose DICOM to PowerPoint conversion page.
- Upload your DICOM files by dragging and dropping them into the designated area or by selecting them from your device, Google Drive, or Dropbox.
- Click the "Convert" button to start the process.
- Once conversion is complete, download your PowerPoint files from the provided link.
 The Aspose conversion interface is straightforward and easy to use.
The Aspose conversion interface is straightforward and easy to use.
Key Features:
- Supports up to 10 files simultaneously
- Quick conversion process
- No software installation required
- Works on any device with a modern web browser
- Files are automatically deleted after 24 hours for security
Method 2: Using GroupDocs' DCM to PPT Converter
GroupDocs provides another excellent online option for converting DCM (DICOM) files to PPT.
- Go to the GroupDocs DCM to PPT conversion page.
- Upload your DCM files by dragging and dropping them or clicking the file drop area.
- Click the "Convert" button to begin the conversion.
- Download your converted PPT files from the provided link.
 GroupDocs offers additional features like watermarking and password protection.
GroupDocs offers additional features like watermarking and password protection.
Key Features:
- Platform-independent (works on Windows, Linux, macOS, Android, and iOS)
- No registration required
- Supports password-protected documents
- Option to add watermarks to converted files
Comparison of Conversion Methods
Both Aspose and GroupDocs offer reliable, free online conversion tools. Here's a quick comparison:
| Feature | Aspose | GroupDocs |
|---|---|---|
| File Upload Limit | 10 files | Not specified |
| Cloud Storage Integration | Yes (Google Drive, Dropbox) | No |
| Additional Output Formats | Yes (PDF, ZIP, 7Z, etc.) | Limited to PPT |
| Watermark Option | No | Yes |
| Password Protection | No | Yes |
Choose the tool that best fits your specific needs and preferences.
Best Practices for Presenting Medical Images in PowerPoint
Once you've converted your DICOM files to PPT, consider these best practices for effective presentation:
- Maintain image quality: Ensure that the conversion process doesn't significantly degrade image quality.
- Use consistent formatting: Keep slide layouts and image sizes consistent throughout your presentation.
- Add annotations: Use PowerPoint's drawing tools to highlight important areas of the medical images.
- Include relevant metadata: Add important patient information or image details as text on the slides, when appropriate and compliant with privacy regulations.
- Consider animation: Use PowerPoint's animation features to show progression or comparison between images.
Potential Challenges and Solutions
- Large file sizes: DICOM files can be quite large. If you encounter issues with file size limits, try converting files individually or use file compression tools.
- Loss of metadata: Some conversion tools may not transfer all DICOM metadata. Always double-check the converted files and manually add any crucial information that may have been lost.
- Privacy concerns: Ensure that any patient information included in your presentation complies with privacy laws and regulations (e.g., HIPAA in the United States).
- Compatibility issues: Some older versions of PowerPoint may not support all features. Always test your presentation on the system you'll be using for the final display.
Also Read: Converting DICOM to PDF: A Comprehensive Guide to Methods and Libraries
Frequently Asked Questions
Q: Is it safe to use online DICOM to PPT converters? A: Reputable converters like Aspose and GroupDocs use secure processes and delete files after a short period (e.g., 24 hours). However, always ensure you're not uploading sensitive patient information without proper authorization.
Q: Can I convert multiple DICOM files at once? A: Yes, many online converters allow batch conversion. Aspose, for example, supports up to 10 files simultaneously.
Q: Do I need to install any software to convert DICOM to PPT? A: No, the online converters mentioned in this guide work directly in your web browser without any software installation.
Q: Will the conversion process affect the quality of my medical images? A: While some loss of quality is possible during conversion, reputable tools strive to maintain high image quality. Always review your converted files to ensure they meet your standards.
Q: Can I edit the converted PowerPoint files? A: Yes, once converted to PPT format, you can edit the slides using Microsoft PowerPoint or any compatible presentation software.
By following this guide, you should now be able to confidently convert your DICOM files to PowerPoint presentations, enhancing your ability to share and present medical imaging data effectively. Remember to always prioritize patient privacy and data security when working with medical images.
Enhance Your Medical Imaging Presentations
Want to learn more about creating impactful medical presentations? Talk to us regarding your Medical Imaging presentations. We'd be delighted to simply help with more tips and examples.
Pär Kragsterman, CTO and Co-Founder of Collective Minds Radiology
Reviewed by: Mathias Engström on October 30, 2024




